Installing Python on Windows Server wasn’t that easier before this guide.
Table of Contents
1. What is Python?
Python is a more “high-level” programming language than most other languages, object-oriented, and suitable, among other uses, for developing distributed applications, scripting, numerical computing, and system testing.
To install Python on the Windows Server operating system, like on a VPS with Windows Server 2019 you just need to run the installer and use the simplest configuration.
2. Steps to Install Python on Windows Server Operating System
- Download the installer and then Right-click on the file and select Run as administrator.
- You’ll see a User Account Control popup window with the question, “Do you want to allow the following program to make changes to this computer?” Just click on Yes.
- Check the Add Python 3.7 to PATH checkbox at the bottom of the window (or whatever the latest version you’re installing).
- If you don’t care where the program is installed, you can just click on Install Now, there’s nothing wrong with the setup and Python will run and this is generally fine for desktop installation.
- For server installation, you should be more mindful of the program location better location rather than the default installation under a specific user folder that ran the installer. So it’s better to choose Customize installation.
- In the Optional Features screen, make sure you at least check the following: pip, py launcher, and all users. Click Next.
- On the next screen, Advanced Options, make sure you check to Install for all users which then will change the value of Customize install location, just accept the default installation in C:\Program Files unless you have a reason to install it somewhere else. Click Install.
- Once you see Setup was successful just click the Close button.
- Make sure that C:\Program Files\Python37 and C:\Program Files\Python37\Scripts are in the Path of your System variables.
- If you’re able to click on the Edit button, you can see all the path entries in each line which is easier to read and edit. In this case, the button is greyed out due to the group policy.
As a final check, you can open Programs and Features and check if Python and Python Launcher are shown
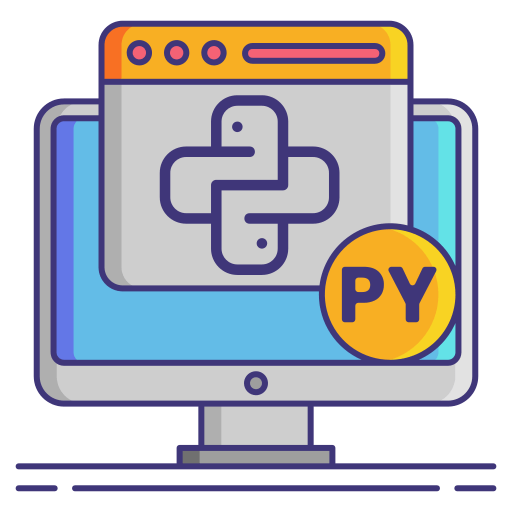
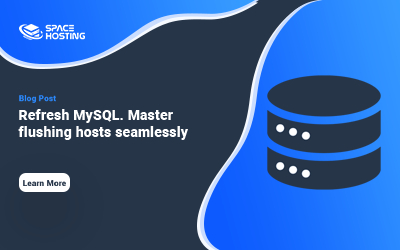
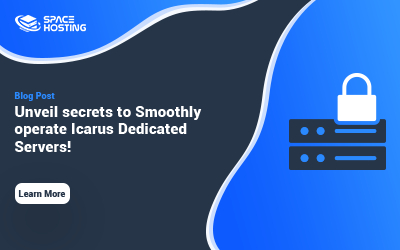
0 commenti