In some windows servers, the remote desktop is disabled by default for security reasons. In this guide, provided by Space Hosting, you will learn how to enable RDP protocol on a windows or windows server. Windows servers are usually hosted on VPS or dedicated servers.
Table of contents
If you don’t own VPS or a dedicated server, you can buy from here.
€ 2.99
First Month
1. What is RDP (Remote Desktop)?
Remote Desktop is a program or feature in Windows that allows a person to remotely connect to another Windows computer. It’s user-friendly because it allows you to access the desktop of a remote computer, in other words, it’s like you physically sitting in front of a remote computer irrespective of the geographical location of both computers. You can access remote computers anywhere i.e Home, Office, University, etc, You basically need a laptop/computer and the internet to access your remote computer.

You need to have the Remote Desktop Connection software installed on the computer in order to connect to the remote computer. Usually, remote desktop programs are installed during the installation of the Windows operating system so you just have to enable RDP on the remote computer.
RDP allows users to have full control over the remote computer once the authorization is completed. You can install programs, and change the configuration of windows (if you have administrative privileges). The screen resolution and other graphics will be different if compare with your computer. There will be limited access on the remote desktop if you have a guest or standard user privileges. The concept of privileges is the same as the privileges or user roles that exist in all windows. You can able to have multiple remote sessions at the same time.

How to enable RDP Protocol on Windows
2. [Method #1] – Windows Settings

- Open the Control Panel
- Click on System and Security and then click on System
- Click on Remote settings (you can see on the right side of the screen)
- The Remote Desktop Options screen will pop up, Click on the Enable button and turn on the Enable Remote Desktop Feature.
- Close the screen
3. [Method #2] – Using CMD
You can simply run a single command in Command Prompt and it will enable the remote desktop feature
reg add "HKEY_LOCAL_MACHINESYSTEMCurrentControlSetControlTerminal Server" /v fDenyTSConnections /t REG_DWORD /d 0 /f4. [Method #3] – Using PowerShell
- Open the PowerShell from the start menu or simply search in the menu
- Type the following command in PowerShell to enable the Remote desktop
Enable-NetFirewallRule -DisplayGroup "Remote Desktop"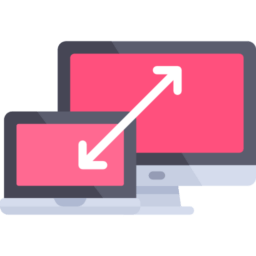
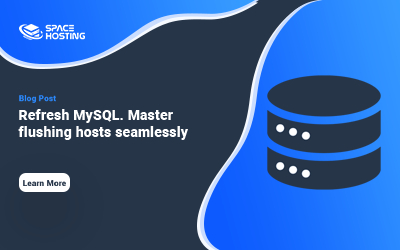
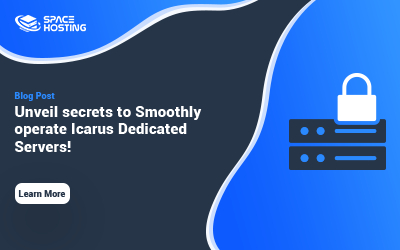
0 commenti